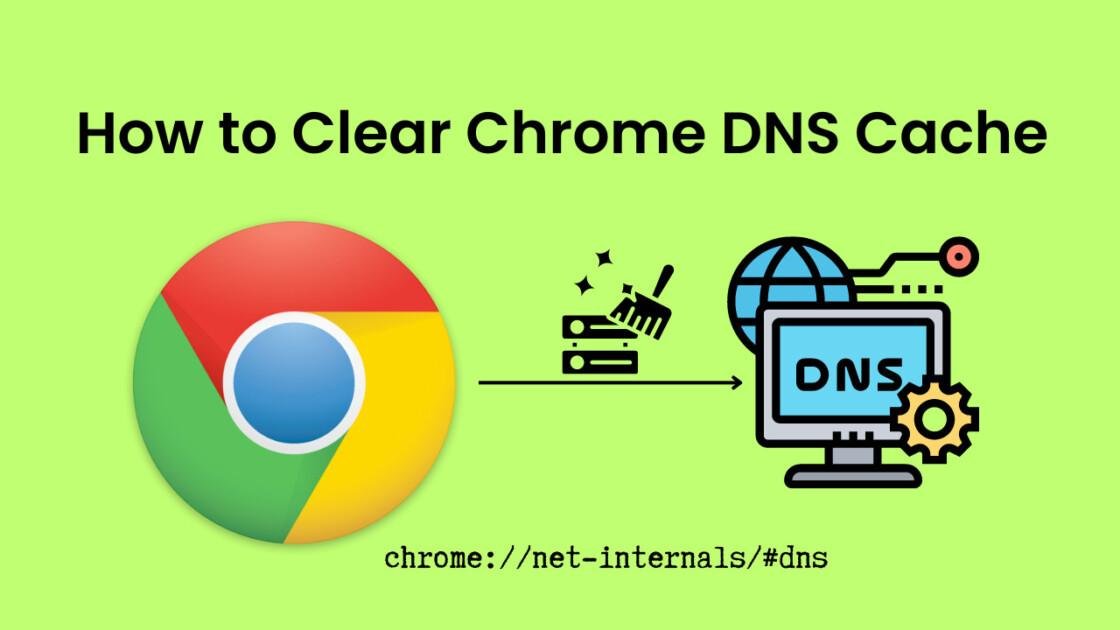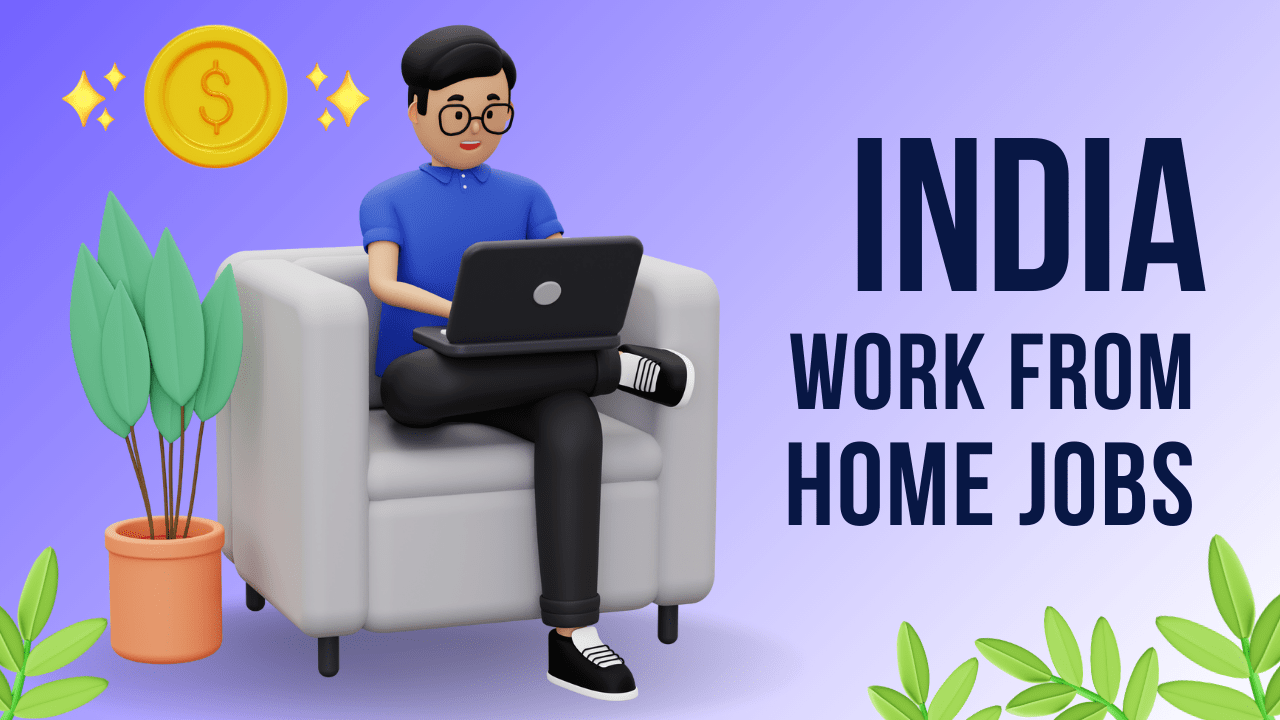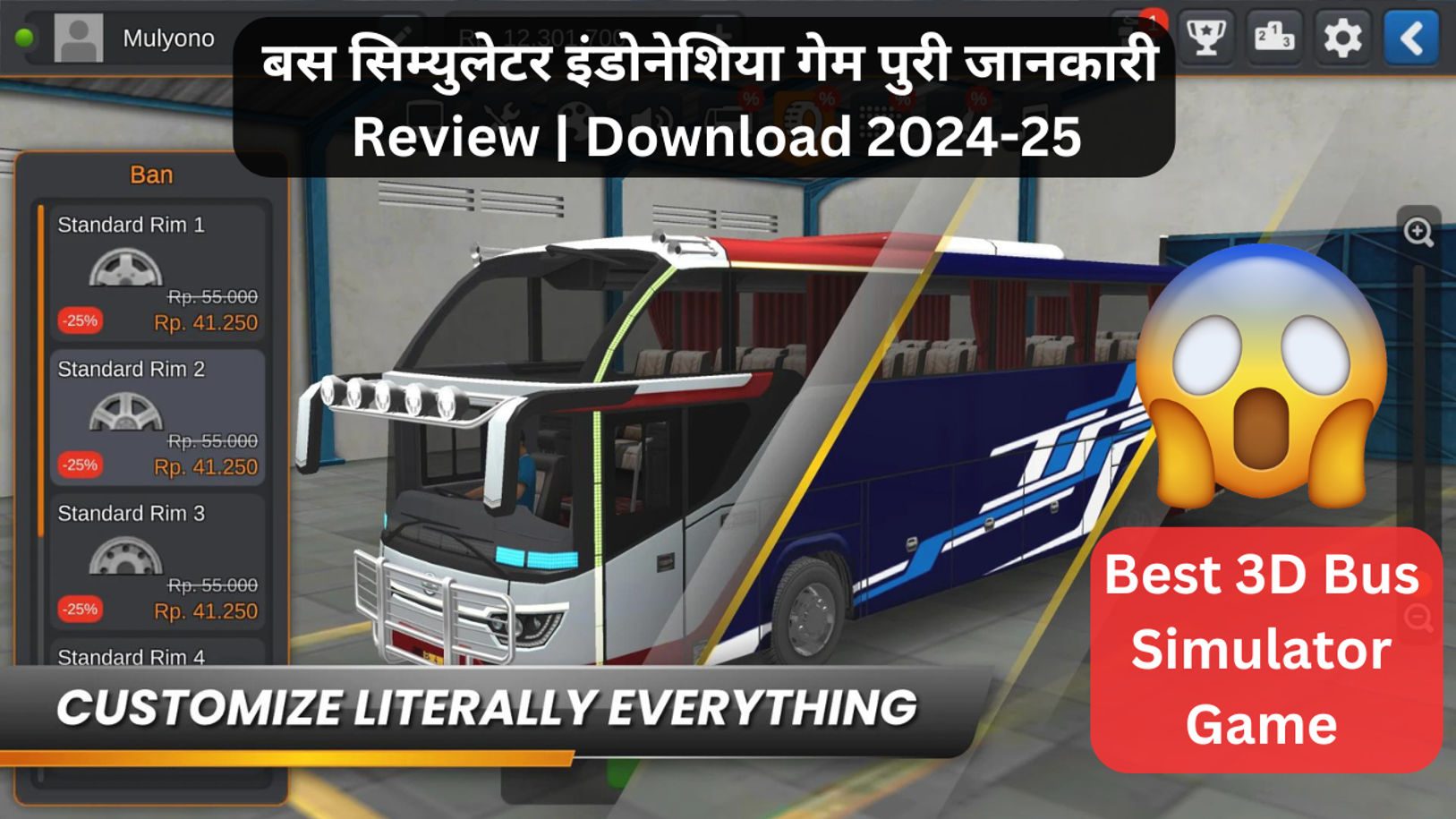Are you experiencing slow website loading times or connection errors in Google Chrome? Clearing your DNS cache can often be the solution. In this detailed guide, we’ll walk you through the steps to clear the DNS cache on both desktop and mobile devices, using the chrome://net-internals/#dns interface.
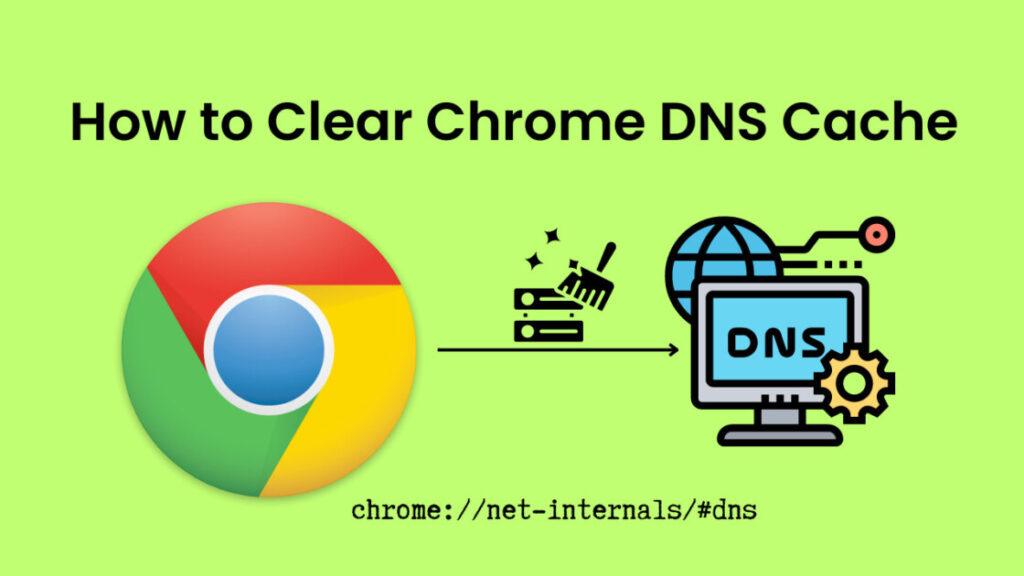
Understanding DNS Cache
DNS (Domain Name System) is a network service that translates human-readable website addresses (like google.com) into machine-readable IP addresses. Your browser stores these IP addresses in a cache to speed up subsequent visits to the same websites.
However, sometimes this cache can become outdated or corrupted, leading to:
- Slow website loading
- Connection errors
- Inability to access certain websites
Understanding the DNS Cache: Your Browser’s Address Book
Imagine your DNS cache as a personal address book for websites. When you visit a website for the first time, your browser cleverly stores its corresponding IP address (think: the physical location on the internet) to save time on future visits. This allows websites to load faster because your browser doesn’t need to look up the address every single time.
However, like any address book, the DNS cache can become outdated or even contain incorrect information. This can happen if a website changes its server location or if there are temporary glitches in the system. When this happens, you might experience website loading issues, slow browsing speeds, or even security concerns due to outdated cache entries.
Why Clear Your Chrome DNS Cache?
Here are some key benefits of clearing your Chrome DNS cache:
- Resolve Website Loading Issues: If a website has recently moved to a new server, your browser might still be trying to access the old location stored in your cache. Clearing the cache ensures your browser uses the most up-to-date IP address.
- Boost Browsing Speed: An outdated or cluttered DNS cache can slow down your browsing experience. Clearing it removes unnecessary entries, allowing your browser to find website addresses faster.
- Enhance Security: Occasionally, the DNS cache might contain malicious entries that could redirect you to phishing websites. Clearing the cache helps mitigate these risks.
Clearing Your Chrome DNS Cache: Step-by-Step Guide
For Desktop:
- Open Chrome: Launch the Google Chrome browser on your desktop computer.
- Access DNS Settings: In the address bar, type
chrome://net-internals/#dnsand press Enter. - Clear Host Cache: Locate the “Clear host cache” button and click on it.
For Mobile:
- Open Chrome: Open the Chrome app on your mobile device.
- Access DNS Settings: In the address bar, type
chrome://net-internals/#dnsand press Enter. - Clear Host Cache: Tap on the “Clear host cache” button.
Additional Tips
- For Advanced Users: You can also clear the DNS cache using the command line. On Windows, open Command Prompt as an administrator and type
ipconfig /flushdns. On macOS, open Terminal and typesudo dscacheutil -flushcache. - Clearing Browser Cache: If clearing the DNS cache doesn’t resolve your issues, consider clearing your browser’s cache as well. In Chrome, go to “Settings” > “Privacy and security” > “Clear browsing data.”
By following these steps, you should be able to effectively clear your Chrome DNS cache and resolve any related issues.
Remember: Clearing your DNS cache is a simple and effective troubleshooting technique that can improve your browsing experience. If you continue to encounter problems, you may need to investigate other factors such as network connectivity or ISP-related issues.
FAQs on Clearing Chrome DNS Cache
Q: What is DNS cache?
A: DNS cache is a temporary storage of website addresses (IP addresses) on your device. It helps your browser load websites faster by avoiding repeated lookups.
Q: Why should I clear my DNS cache?
A: Clearing your DNS cache can help resolve issues like slow website loading, connection errors, and difficulty accessing certain websites. It’s especially useful when a website changes its server or if there are temporary network glitches.
Q: How often should I clear my DNS cache?
A: There’s no strict rule for how often to clear your DNS cache. If you encounter frequent connection issues or slow loading times, clearing it can be a good troubleshooting step.
Q: Will clearing my DNS cache delete my browsing history or bookmarks?
A: No, clearing your DNS cache will not affect your browsing history or bookmarks. It only removes the cached IP addresses of websites.
Q: Can I clear my DNS cache using the Chrome settings menu?
A: While you can’t directly clear the DNS cache from the main Chrome settings, you can access the DNS settings and clear the cache using the chrome://net-internals/#dns address.
Q: What if clearing the DNS cache doesn’t resolve my issues?
A: If clearing the DNS cache doesn’t solve your problems, you may need to investigate other factors like network connectivity, ISP-related issues, or browser extensions.